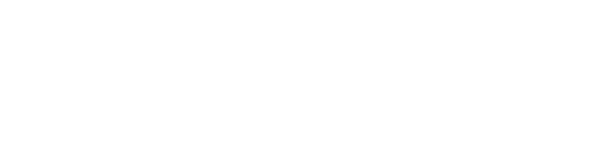もうかれこれ5年も使用していた静音小型PC(GIGABYTE GB-BXBT-2807)に限界を感じたので
Dell Vostro 3471を購入しました、PCを新調するとサクサク感に感動しますね♪
最近購入したノートPCもメモリー増設を行ったのでついでにVostro 3471も
メモリー増設してみました
今まで使用していた小型ファンレスPCも魅力的なPCでした

因みに5年間電源ほぼほぼつけっぱで良く仕事してくれたGIGABYTE GB-BXBT-2807は
とても良いPCでした
動作音はほぼ無音でLEDの起動表示が点灯していなければ
起動しているのかどうか分からない程静かです
また、小型軽量の為、モニター裏にVESA規格で取り付けての運用やモニターかテレビが有れば
どこへでも気軽に持ち運び出来ました
欠点は小型ファンレスの為、消費電力が大きく高温になる高いスペックのCPU等は実装できません
その為、Windowsの運用では常に動作がもっさりと重かったです
また、拡張性は皆無でした
Vostro 3471のメモリー選定(容量を揃えデュアルチャンネル動作)
私の様な素人がメモリー増設を検討していて分かった事で
サポートされていれば同じ規格、容量のメモリーを2枚一組で使う事により
処理が高速化するそうです
Vostro 3471の場合DIMM規格(デスクトップ用の大きさ)
PC4-21300もしくはDDR4-2666どちらかの記載があるメモリーを選びましょう
(容量は最大で32GBの様です)
私は初めから付いている8GBのメモリーを利用したいので8GBのメモリーを
一枚追加購入しました
メモリー増設作業
デルの公式を確認して、他ブロガーの記事を熟読してからの作業をおすすめします
1、購入したメモリーの規格を確認します
- メモリーに触れる前に金属等に触れ静電気を放電しましょう
- 端子やチップ等に触れないように矢印部分を持ちましょう


2、背面部ネジをはずし、カバーをスライドさせてはずします

3、フロントパネルクリップを外してからフロントパネルをはずします

4、ネジとストッパーを外しDVDドライバーを外します
※購入時SSDを選択しているのでHDDのドライブケースは空です


5、メモリーを交換、取り付けします
※購入時8GBメモリーを選択しています
- 頻繁に静電気の放電をして作業しましょう
- メモリーは画像赤枠の位置です
- 取り外す時はメモリ両端のレバーを外側へ倒す
- 取り付け時はカチッと音が聞こえ両端のレバーが嚙み合っている事を確認

6、元に戻す

私のPCに初めから装着されていたメモリーです
※購入時8GBメモリーを選択しています
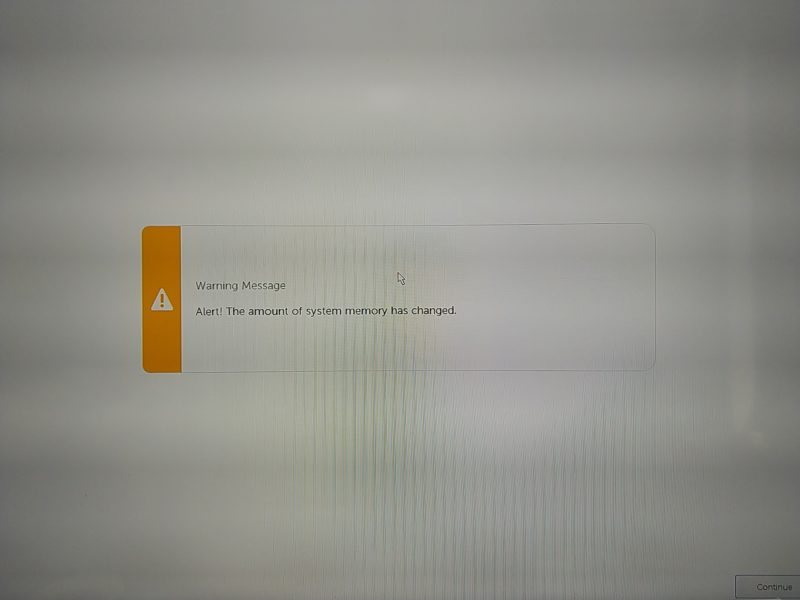
この画面が表示されましたが右下にあるContinueボタンで通常起動されました
メモリー増設しても特に体感は出来ませんでした
購入当初はカバーを開けるつもりは無かった為、SSDやメモリー増設の
オプション選択をしていました
次にDellのデスクトップを購入する時はCPU以外一番安い構成にして
自分で取り付けたいと思います
メモリー増設をした感想はノートPCでメモリー増設した時と全く同じ感想です
私の様な素人ではメモリー増設後の違いを特に体感出来ませんでした
CPU-Zというソフトで「Dual」と表示されているので
「デュアルチャンネル動作なんだな」
タスクマネージャーでメモリーサイズが16GBと表示されているので
「16GBのメモリー実装したんだな」
などと自分に言い聞かせて納得しています
PCに詳しい方々がメモリー増設されているのできっと効果があったと信じて
生きていこうと思います