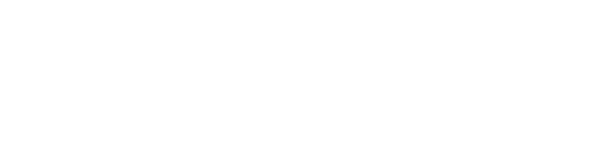デルの公式サイトにメモリー増設方法等が詳しく記載されていたので
先日届いたノートPCデルInspiron 14 5405へメモリー増設してみました
その後持ち運び用のソフトケースも購入したので、その時の記事も宜しければご覧ください
Dell Inspiron 14 5405 AMD Ryzen 7 4700Uにピッタリなケース探し
Inspiron 14 5405メモリー増設してデュアルチャンネルへ
私の様な素人がメモリー増設を検討していて分かった事で
サポートされていれば同じ規格、容量のメモリーを2枚一組で使う事により
処理が高速化するそうです
Inspiron 14 5405の場合元々8GBのS.O.DIMM DDR4-3200(PC4-25600)
一枚が挿さっています
S.O.DIMMはノートPCに使われる規格です
いまいちDDR4-3200(PC4-25600)の部分がわからなかったのですが対になっている
規格なのでDDR4-3200かPC4-25600どちらかの記載があれば同じ規格です
購入する時はS.O.DIMM規格のDDR4-3200もしくはPC4-25600どちらかの表記がある
メモリーを購入して下さい
私は初めから付いている8GBのメモリーを利用したいので8GBのメモリーを
一枚追加購入しました
メモリー増設作業
デルの公式を確認して、他ブロガーの記事を熟読してからの作業をおすすめします
1、購入したメモリーの規格を確認します
- メモリーに触れる前に金属等に触れ静電気を放電しましょう
- 端子やチップ等に触れないように矢印部分を持ちましょう

2、裏蓋のネジをはずします
- ドライバーとネジのサイズが合っている事を確認
- 画像黄色丸のネジ2個は完全には取れません
- ヒンジ部矢印付近からが取り外しやすかったです
- 爪の位置と方向を意識して開けると楽です
- 樹脂製のヘラを使うと傷を最小限で取り外し出来ます

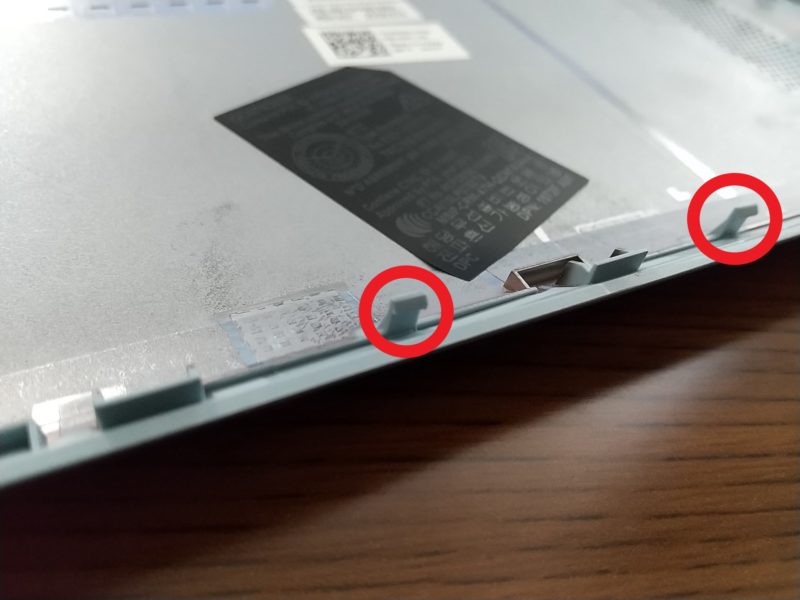


3、メモリーを交換、取り付けします
- 頻繁に静電気の放電をして作業しましょう
- メモリーは画像赤枠の位置です

4、元に戻して作業終了です

私のPCに初めから装着されていたメモリーです
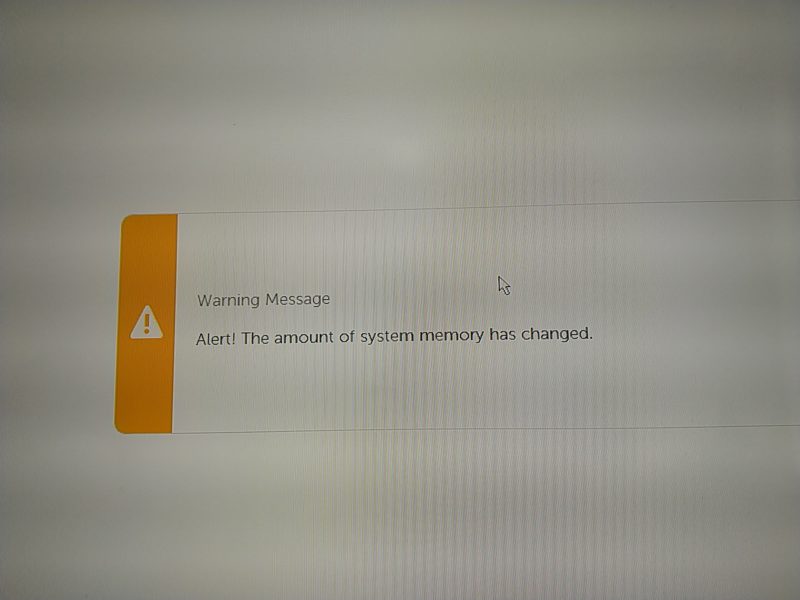
この画面が表示されましたが右下にあるContinueボタンで通常起動されました
メモリー増設しても特に体感は出来ませんでした
私の様な素人ではメモリー増設後の違いを特に体感出来ませんでした
CPU-Zというソフトで「Dual」と表示されているので
「デュアルチャンネル動作なんだな」
タスクマネージャーでメモリーサイズが16GBと表示されているので
「16GBのメモリー実装したんだな」
などと自分に言い聞かせて納得しています
PCに詳しい方々がメモリー増設されているのできっと効果があったと信じて
生きていこうと思います